Khi bạn tạo ra môi trường ảo hoá máy chủ hoặc máy trạm trên nền VMware. Bạn muốn làm việc với các công cụ bảo vệ dữ liệu và vận hành ổn định hiệu quả như: di chuyển máy ảo tự động vMotion và độ sẵn sàng cao, bạn sẽ cần sử dụng hệ thống chỉa sẻ tài nguyên “Share Storage” nó phải được kết nối và vận hành trong môi trường ảo hoá của bạn.
Openfiler cũng là một lựa chọn tốt để bạn cài đặt và cấu hình miễn phí hệ thống lưu trữ đóng gói nhằm cung cấp dịch vụ chia sẻ lưu trữ dữ liệu với 2 chuẩn NFS hoặc iSCSI.
Bài này tôi giới thiệu cách cài Openfiler 2.99. Bạn có thể download nhiều dạng triển khai khác nhau như: copy vmdk, copy file zar hoặc file ISO hoặc ovf để triển khai theo template sẵn sàng chuẩn VMware files…
Tôi download bộ cài ISO file tại địa chỉ: www.openfiler.com. phiên bản 2.99 (openfileresa-2.99.1-x86_64-disc1.iso)
Để bắt đầu bạn cần tạo 1 máy ảo virtual machine có thể chạy trên nền ảo hoá máy chủ ESXi Hypervisor miễn phí hoặc ảo hoá máy trạm Workstation, đưa file ISO vào ổ đĩa CD/DVD ảo và chọn chế độ power on. Hệ điều hành OS dạng: Other Linux 64 bit.
Kích thước ổ nhỏ nhất là: 10GB mới đảm bảo đủ kích thước tối thiểu trước khi cài Openfiler.
Yêu cầu của hệ thống:
Openfiler tương thích 64-bit đạt chuẩn tương thích với các máy chủ phần cứng. Nó có thể được cài vào môi trường máy chủ ảo, máy trạm ảo theo nền tảng VMware vSphere.
Theo như dòng sản phẩm phát triển chạy trên nền hỗ trợ ảo hoá hoặc theo cấu hình cơ bản, khuyến cáo nên dùng CPU chip 64-bit Intel Xeon hoặc AMD Opteron đạt hiệu quả tốt nhất.
Cấu hình cài cơ bản
| khuyến cáo |
|---|
Cấu hình cài ảo hoá
| vmware specifications |
|---|
|

Bước 1. đầu tiên là cài Hệ điều hành trên 1 ổ cứng và sau khi cài xong có thể bổ sung thêm các ổ cứng khác sẽ liên quan tới phân hoạch ổ cứng kiểu NFS và iSCSI. không cần tắt nguồn của máy ảo khi định thêm ổ cứng cho NAS. Bạn có thể thêm ổ cứng cho NAS, NFS… khi đang bật nguồn cho ESXi và Openfiler sẽ tự động xác định ra ổ cứng mới thêm.
Khi bạn khởi động máy ảo VM bằng bộ cài ISO (xem hình dưới). Hãy nhấn phím Enter để bắt đầu cài.

Các bước cài tiếp theo chủ yếu tôi chụp hình ảnh và sẽ đưa các ý kiến chú thích các vấn đề quan trọng cần bạn lưu ý khi thực hiện.
Trong lúc cài đặt sẽ phải thiết lập ổ cứng rỗng và bạn sẽ có thể tự động phân vùng, định dạng ổ cứng theo HĐH. Bạn có 2 ổ cứng và mỗi ổ bạn muốn chạy theo 2 công nghệ khách nhau : một ổ chạy theo NFS và một ổ chạy theo iSCSI.

Mạng ngầm định sẽ được cấu hình tự động theo DHCP. Nếu bạn muốn cấu hình tĩnh IP thì bạn có thể cấu hình sau khi truy cập vào Web based có giao diện quản lý hoặc bạn làm theo từng bước ở phần đang cài đặt sau:

Trong quá trình cài đặt hệ thống yêu cầu mật khẩu root. Đây chỉ là tài khoản root dùng làm quản trị hệ thống Openfiler, Lưu ý rằng mật khẩu này sẽ không phải là mật khẩu mà bạn sẽ sử dụng để quản lý thiết bị từ giao diện người dùng dựa trên web.

Khi các bước cài xong, hệ thống kết thúc và yêu cầu khởi động lại máy chủ . Bạn sẽ nhìn thấy địa chỉ web URL để điều khiển quản lý Openfiler.

Bước 2. Lần đầu truy cập web base bạn sẽ thấy có 1 màn thông báo chữ ký số là chưa được tin tưởng, do máy chủ ảo tự tạo ra chữ ký số SSL cho giao thức HTTPS, đây là thông báo bình thường và bạn có thể tiếp tục thực hiện.
Đăng nhập vào web Openfiler bạn sẽ cần xác thực bằng tài khoản:
Tài khoản ngầm định: openfiler
Mật khẩu ngầm định: password
Sau khi bận đăng nhập lần đầu để thay đổi mật khẩu cho Administrator của máy ảo. Hệ thống yêu cầu bạn đăng nhập lại màn quản trị bằng mật khẩu mới. (Trong Labs thay thành: VMware1!

Bước tiếp theo cần bật các dịch vụ cần thiết cho NFS, iSCSI khởi động.

Bước 3. để cấu hình từ máy chủ hoặc mạng đang cài Openfiler. bạn có thể cung cấp các địa chỉ IP tĩnh cho máy chủ Openfiler. ví dụ: tất cả các máy chủ này đều nằm ở dải mạng: 192.168.1.0/24 sẽ có thể truy cập hệ thống chia sẻ lưu trữ này .

Sau bước 3, bạn nên thêm ổ cứng ảo tới máy chủ ảo mà bạn muốn dùng làm lưu trữ dạng NFS và iSCSI data. Bạn có thể làm điều này trong lúc các máy chủ ảo đang bật và Openfiler sẽ tự động xác định ra chúng.
Bước 4. truy xuất vào Tab Volumes và chọn Block Devices từ menu bên phải để quản lý định dạng ổ cứng của bạn. Chúng ta bắt đầu từ ổ thứ 1 (/dev/sdb). Bấm vào hyperlink để xác lập device và để thêm 1 định dạng ổ partition.

Phần tiếp theo cần tạo 1 ổ volume mới trong ổ cứng ảo. Thực hiện hành động này cho tất cả các ổ cứng nào bạn muốn dùng. (Trường hợp này tôi chỉ dùng đĩa /dev/sdc.)

Bước 5. tạo 1 Volume group. Tại thời điểm này tôi bắt đầu tạo ra toàn bộ cấu hình NFS và khi điều đó được thực hiện xong, tôi sẽ tạo ra tiếp các đĩa iSCSI và cấu hình chúng .
Bước 6. Cấu hình NFS Volume
Trong tab Volumes chọn Volume Groups từ menu bên phải.

Tiếp theo bấm Add Volume là đường liên kết bên menu bên phải. Xác định tên cho voulme, nhập miêu tả và chọn amount cho vùng ổ trống từ kiểu phân vùng định dạng partition để sử dụng. File ngầm định được sử dụng ở đây là XFS, bạn cũng có thể chọn ext4 hoặc các kiểu định dạng khác nhưng quan trọng nhất là chúng ta cần hệ thống truy xuất và chia sẻ dữ liệu qua NFS do vậy những định dạng này thực sự không phải là quan trọng.

Bước 7. bây giờ chúng ta đã có cấu hình NFS-volume và cần phải tạo 1 cấu hình thông tin chia sẻ để giúp chúng ta đưa nó vào hệ thống máy chủ ESXi Hypervisor. Bấm vào tab Shares và bấm link NFS-volume bạn chỉ cần nhập tên thư mục cần tạo trong volume đó.

Tên thư mục này về sau sẽ chính là tên Share name. Bấm foler và bấm nút Make Share có trên cửa sổ con vừa khai báo.

Bước 8. nên phân quyền và giới hạn quyền truy cập các thư mục có trong Volume ổ cứng vừa cấu hình để đảm bảo an toàn dữ liệu chia sẻ trong ESXi.
Bạn cần cấu hình 1 nhóm chính Primary Group và chọn quyền ReadWrite khi truy cập NFS trên máy chủ.

Cấu hình NFS-configuration trên máy chủ Openfiler giờ đã xong. Chúng ta chỉ việc quay sang máy chủ ESXi-host để thiết lập hệ thống kết nối chia sẻ.
Lưu ý: Nếu muốn dùng cho cả user Anonymous User để ESXi Host kết nốI NFS bạn cần cấu hình chọn
Bước 9. Bạn mở vSphere Client (Configuration > Storage > Add Storage) ở màn vSphere Web Client (bạn chọn máy chủ, Related Objects > Datastores và bấm biểu tượng create a new datastore).
Bạn có thể nhập địa chỉ IP hoặc tên máy chủ Openfiler nếu bạn đã cấu hình DNS.
 Tên datastore name nên đặt giống cùng với tất cả các máy chủ ESXi-servers trong cùng khối cluster sẽ giúp cho các máy ảo đó có thể chạy trong tất cả các máy chủ ESXi hosts khác ví dụ nếu VM dùng NFS với vMotion và High Availability.
Tên datastore name nên đặt giống cùng với tất cả các máy chủ ESXi-servers trong cùng khối cluster sẽ giúp cho các máy ảo đó có thể chạy trong tất cả các máy chủ ESXi hosts khác ví dụ nếu VM dùng NFS với vMotion và High Availability.
Bước 10. Cấu hình iSCSI
Để cấu hình iSCSI chúng ta cần volume khác trong volume group. Mở web Openfiler và chọn Volumes-tab và tiếp tục chọn menu bên phải bấm vào Volume Groups. Bây giờ bạn có thể tạo ra volume group mới trong đó có ổ cứng rỗng (ví dụ: /dev/sdc).

Bước 11. Bấm Add Volume. Nếu các Volume group mới bạn vừa tạo ra không được chọn thì ngay sáu đó bạn sẽ phải chọn từ danh sách thả xuống và cần chọn lấy để bấm nút Change.

Bước 12. Bây giờ ta lại cần thêm volume mới để đưa vào chính volume group này. Bước quan trọng nhất đó là chọn block-type để có thể sử dụng nó trong iSCSI-target disk.

Bây giờ ổ đĩa ảo đã sẵn sàng bây giờ cấu hình iSCSI-target. Từ Volumes-tab chọn iSCSI targets từ menu bên phải. Bạn lựa chọn duy nhất là tạo ra một cái mới

Bấm nút “Add” để tạo 1 iqn cho iSCSI Target
Bấm nút “Update” để lưu thông số của iSCSI.
Bước 13. tiếp theo bạn bấm sang Tab “LUN Mapping” để ánh xạ 1 LUN tới Volumes.

Bấm nút “Map” ở dòng và cột cuối “Map LUN” và bước cuối cùng là cho phép truy cập đến iSCSI target này bằng tab “Network ACL”.

Bước 14. bây giờ bạn cần cấu hình truy cập tới iSCSI-target từ máy chủ ESXi-host.
Hãy mở vShere Client (Configuration > Storage Adapters – bấm Add) hoặc bạn cũng có thể tạo từ vSphere Web Client.

Một khi bạn đã thêm vào các bộ chuyển đổi nó sẽ hiển thị trong danh sách các bộ điều khiển lưu trữ Storage Adapter như VMHBA33 hoặc cao hơn. Trong ví dụ này bạn có thể thấy rằng nó là bộ chuyển đổi VMHBA37. Trong iSCSI Target nhấp vào tab Add để thêm iSCSI target của bạn. Bạn sẽ cần phải cung cấp địa chỉ IP hoặc tên máy chủ cho máy chủ Openfiler của bạn. Cổng port mặc định của 3260.

Sau khi thêm target bạn sẽ nhận được cảnh báo rằng bạn cần phải bấm nút Rescan the adapter để có thể nhìn thấy thiết bị vừa thêm vào có giá trị.

Bây giờ bạn sẽ tìm thấy ở mục Devices của iSCSI software adapter , bạn sẽ nhìn thấy tên của iSCSI target tương ứng với tên đã có trong máy chủ Openfiler server.

Tại thời điểm này bạn đã có 1 VMFS file system. Thao tác cuối cùng mở vSphere Client (Configuration > Storage – bấm Add Storage) hoặc mở từ vSphere Web Client (bạn chọn máy chủ, Related Objects-tab – Datastores và bấm biểu tượng create a new datastore).
 Bạn chỉ cần tạo ra kho dữ liệu này một lần. Nếu bạn kích hoạt iSCSI Target trên máy chủ ESXi host khác thì các máy chủ ESXi host đó sẽ tự động xác định ra các VMFS datastorage mới khi bậm bấm nút rescan.
Bạn chỉ cần tạo ra kho dữ liệu này một lần. Nếu bạn kích hoạt iSCSI Target trên máy chủ ESXi host khác thì các máy chủ ESXi host đó sẽ tự động xác định ra các VMFS datastorage mới khi bậm bấm nút rescan.Sử dụng xác thực bằng CHAP authentication
Trong trường hợp bạn cần bảo mật khi cấu hình chia sẻ lưu trữ cho các máy khác bằng phần mềm iSCSI software. Bạn sẽ cần phải thêm kiểu chứng thực bằng giao thức Challenge Handshake Authentication Protocol để cài iSCSI.
Trong cấu hình Openfiler truy xuất vào Volumes và chọn CHAP Authentication. Nó sẽ yêu cầu username và password. Username sẽ dùng để truy xuất vào iSCSI initiator name hoặc bí danh có trong ESXi-host.

Tiếp theo bạn cần thêm CHAP-authentication tới iSCSI-adapter có trong ESXi.

Chọn Use unidirectional CHAP theo danh sách kéo xuống. Tiếp theo bạn cần quyết định dùng thiết bị nào làm ổ chứng iSCSI-target.








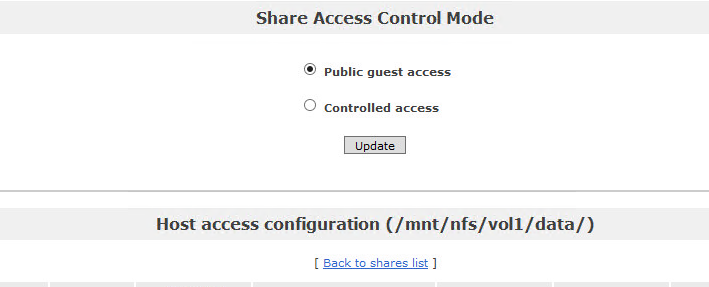
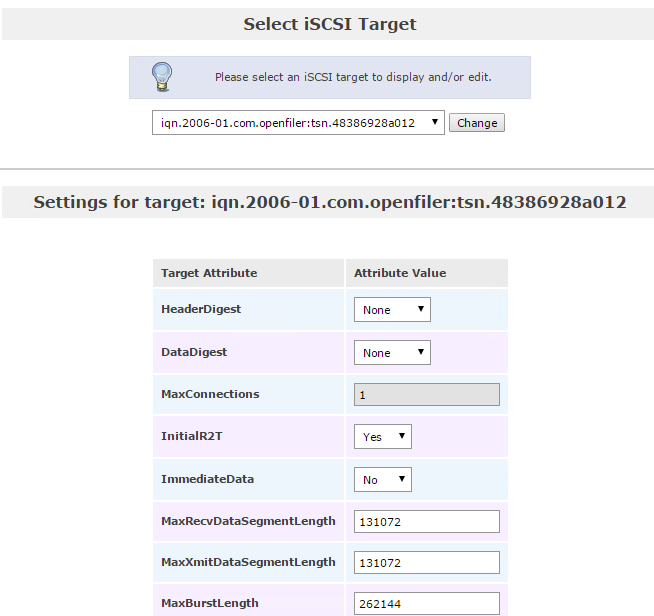
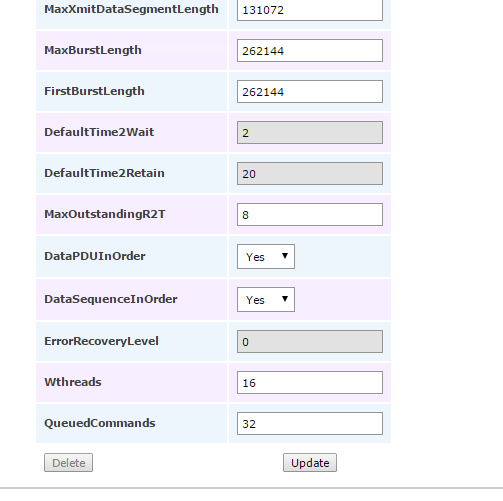


0 comments:
Post a Comment