Nếu bạn đã có một số phần cứng được ảo hóa mạng, lưu trữ cũng được ảo hóa rồi, Windows Server 2012 có thể là một giải pháp tuyệt vời cho một thiết bị lưu trữ ảo.
Bây giờ bạn có thể làm cả hai khối (iSCSI) và NAS (NFS kết hợp SMB) trên cùng một máy chủ ảo hoặc nhiều máy chủ ảo nằm trên các ESXi Host khác nhau thuận tiện cho việc làm các cấu trúc lưu trữ failover-cluster, cũng như có một hệ điều hành để cài đặt một số ứng dụng quản lý lưu trữ trên đó.
Trong bài thực hành này của tôi, chúng ta sử dụng máy chủ quản lý lưu trữ để chạy VDP/ Veeam Backup cho các sao lưu VMs, màn hình mạng PRTG để theo dõi băng thông, cũng như sử dụng máy chủ windows 2012 R2 này cho việc sử dụng NFS/SMB gắn kết với vSphere ESXi Host.
Bước 1. Cài NFS Server, giao thức SMB và tính năng quản lý nguồn tài nguyên:
Mở “Server Manager” và chọn đường dẫn: “Add roles and features”.
Chọn 1 “role-based or feature-based installation”
Chọn máy chủ bạn cần cài thêm tính năng NFS.
Hãy kéo xuống mục File and Storage Services và chọn trong danh sách Roles để thêm:
- File Server Resource Manager
- Server for NFS
Tiếp tục đến mục chọn tính năng “Features”
Hãy kéo danh sách xuống và chọn:
- Enhanced Storage
- Multipath I/O
- SMB Bandwidth Limit
- Telnet Client
- Desktop Experience
Cuối cùng bạn xem lại cửa sổ xác nhận và cài đặt
Bước 2. Cấu hình NFS/SMB Quota, kích hoạt SMB và kết nối ESXi Host với NAS :
Mở “Server Manager”, chọn Menu “Tools”, chọn “File Server Resource Manager”:
Các bạn nên tạo ra các mẫu Quota giới hạn kích thước sử dụng NAS khác nhau để linh hoạt trong quản lý sử dụng kích thước tài nguyên NAS. Hệ thống hiện tại chỉ có một vài mẫu quản lý giới hạn chính, bạn nên copy để tạo mẫu riêng
Bấm chọn mục “Quota Templates” và chọn một dòng mẫu (ví dụ: 100 MB Limit) và Bấm phải chuột chọn menu pop-bar “Edit Template Properties…”
Lần đầu tiên, bạn nên bấm nút “Copy” để sao chép một Quota mới giống như mẫu đã có, sau đó sửa các thông số như: Template name:, Space limit, chọn Hard quota vì giới hạn về kích thước người dùng nên chính xác.
ví dụ:
Sau động tác khai thông số và bấm “OK” bạn sẽ nhận được thông báo áp dụng Quota mới này cho cả những cấu hình trước khi khởi tạo Quota này hay chỉ áp dụng mới.
Kiểm tra danh sách Quota đã có rule mới:
Bước 3: Tạo NFS Share để map Folders Share và Quota:
Mở My Computer bằng Windows Explorer:
Tạo 1 thư mục để làm lưu trữ NFS, bấm phải chuột vào thư mục này và chọn Properties
Quay lại màn hình Server Manager
Bấm vào mục Shares > Bấm TASKS và chọn menu pop-bar “New Share…”
Bấm chọn mục “NFS Share – Quick” trong cửa sổ “New Share Wizard”
Chọn ổ cứng, thư mục cần Share
Remote path to share: chính là thông số đường dẫn để ESXi Host kết nối tới
Đánh dấu chọn các chuẩn xác thực của Windows Authenticate, UNIX, Linux
Mục phân quyền truy cập thư mục Share, bạn có thể cho phép hoặc chặn các quyền của bất cứ Host, Computer name, PC client, ESXi Host theo IP và quyền “no access”, read only, Read/Write.
ví dụ: Tôi không chặn tất cả mạng LAN
Tiếp theo chọn Next
Tiếp tục làm thao tác tới phần xác nhận trước khi khởi tạo NFS Share
Trường hợp để tạo thư mục và tạoNFS Share, bạn cũng có thể thao tác trên My Computer
Chọn tiếp tab “NFS Sharing”, tiếp theo chọn nút “Manage NFS Sharing…”
Nhấp vào nút “Permission” để cho phép quyền readwrite trên thư mục đã được cấu hình NFS Share.
Bạn có thể Xóa Name: ALL MACHINES và chỉ cho add các máy chủ ESXi host (tên / IP chính xác) để hạn chế quyền truy cập của các máy trong mạng LAN kết nối tới NFS này.
Xin lưu ý: Các bước vừa xong không chia sẻ các thư mục theo Server Message Block (SMB) như bạn có thể được sử dụng để làm cho tiêu chuẩn của Windows File Shares. Đây chỉ là thiết lập NFS Sharing.
Bạn cũng có thể áp dụng Quota cho thư mục vừa cấu hình NFS/SMB bằng cách mở lại Server Manager > File and Storage Services > Shares
Chọn thư mục đã cấu hình NFS Share, chuyển xuống màn QUOTA
chọn TASKS > chọn configure Quota…
Tham khảo: http://www.techrepublic.com/blog/data-center/how-to-create-a-quota-template-in-windows-server-2012/
Bước 4: Tạo NFS Share để map Folders Share và Quota:
Dùng vSphere Client mở ESXi host
Chọn Tab “Configuration” > Chọn Storage và bấm mục “Add Storage…”
Chọn Network File System (chính là kết nối tới NAS)
Lưu ý:
– Bạn có thể cấu hình 2 card mạng ở phần máy chủ NFS và dùng cấu hình Nic Teaming để sinh ra 1 IP bond, điều chỉnh MTU từ 1500 –> Enable Jumbo Frame và MTU đổi lên 9000 giúp an toàn và tốc độ cân bằng tải, nhanh trong kết nối giữa ESXi Host và NAS.
– Bạn nên kiểm tra phần Folder Share theo vị trí và đúng chính xác tên chữ hoa chữ thường khi cấu hình máy NFS Server (nên cho thành chữ thường đỡ nhầm lẫn).
Kết quả sau khi kết nối đúng:
Chúc các bạn thành công !
Cảm ơn bài viết rất hay của anh Lê Toàn Thắng.
Cảm ơn bài viết rất hay của anh Lê Toàn Thắng.







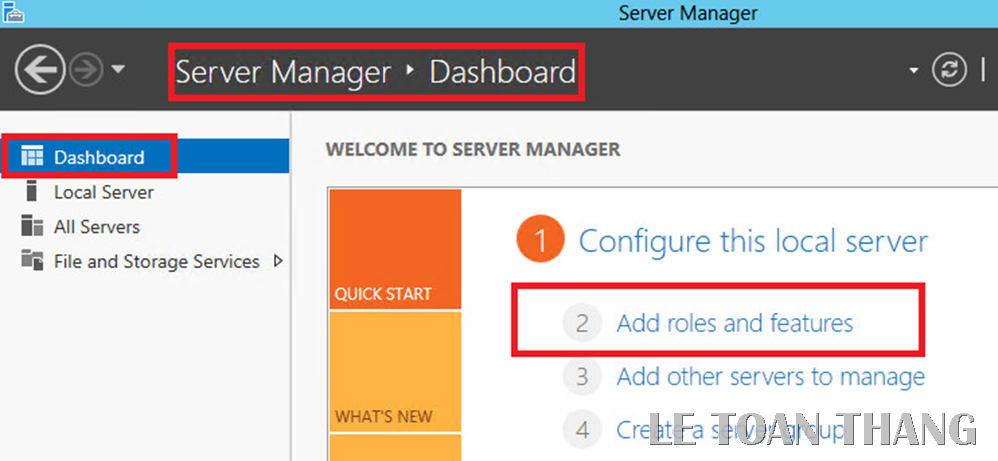
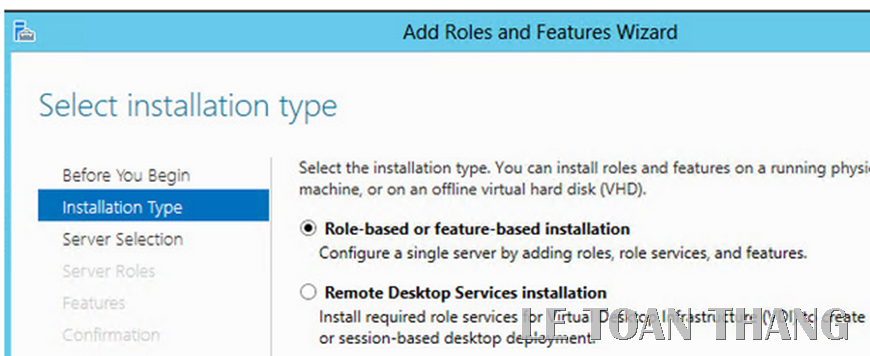
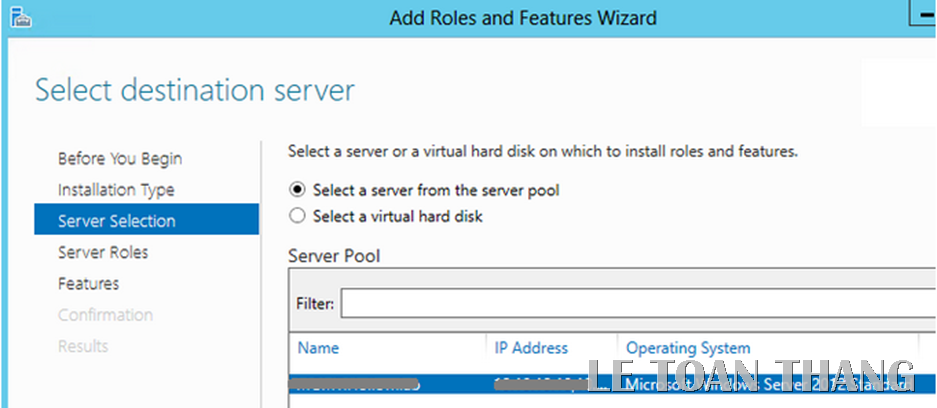
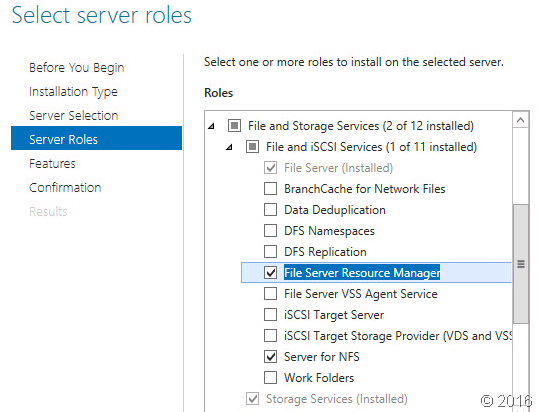
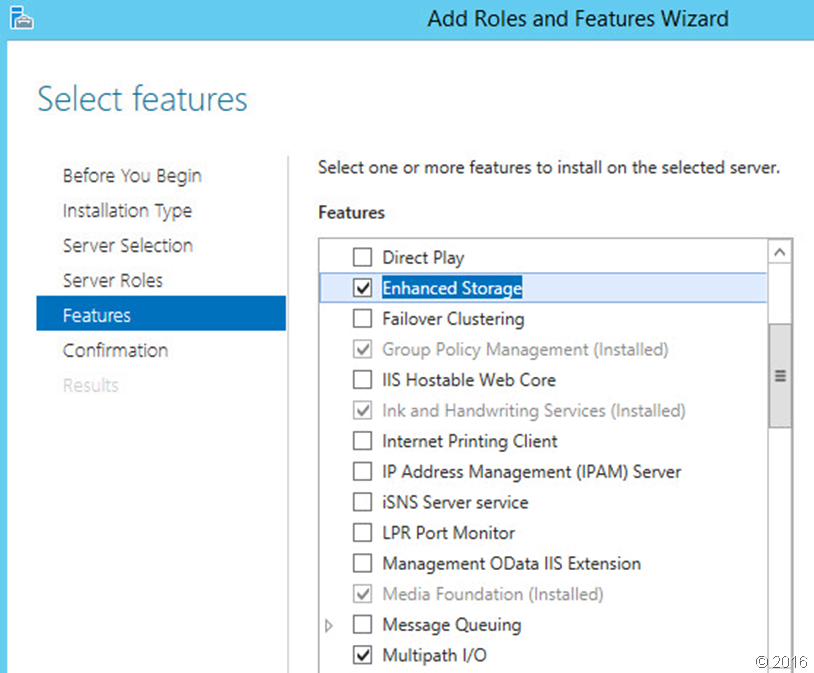
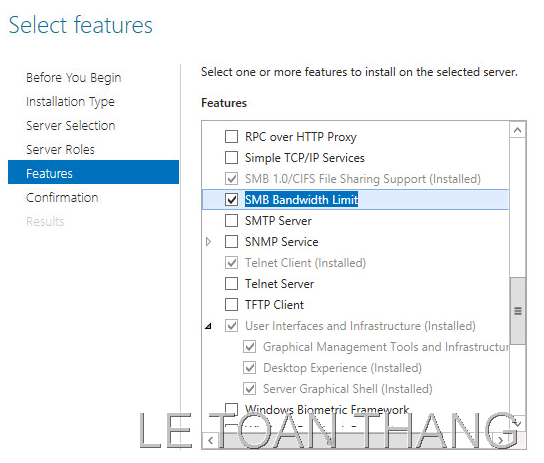
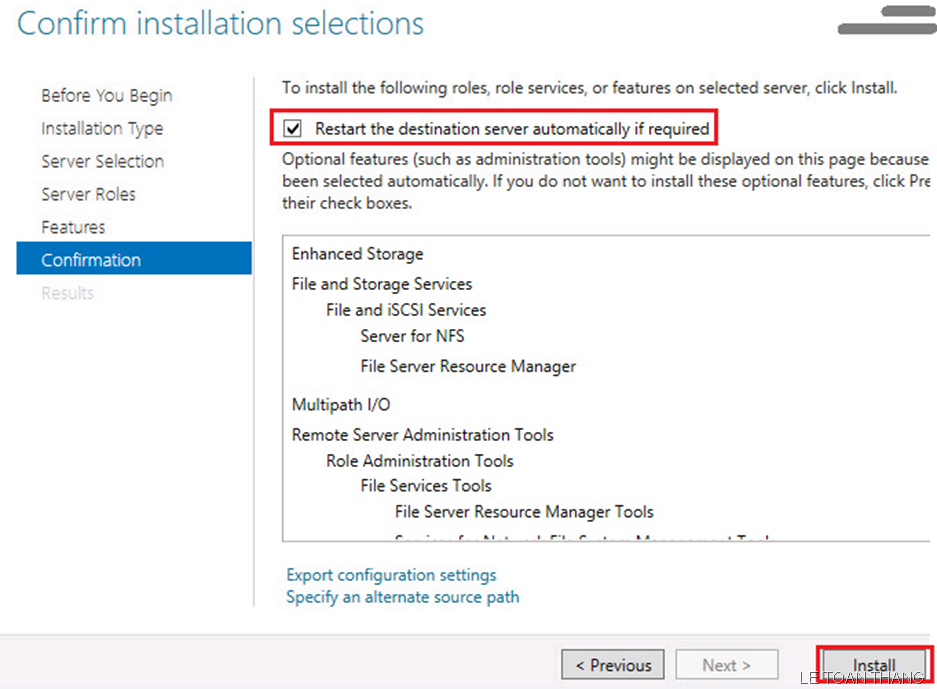
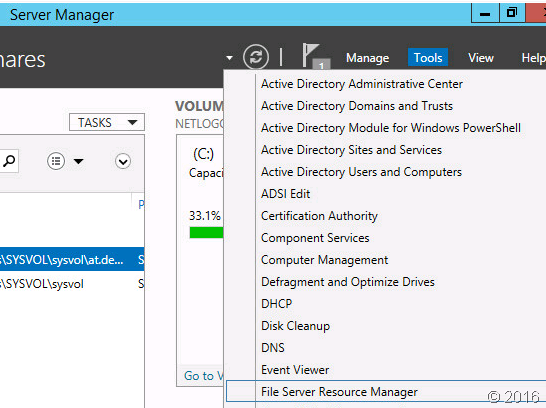
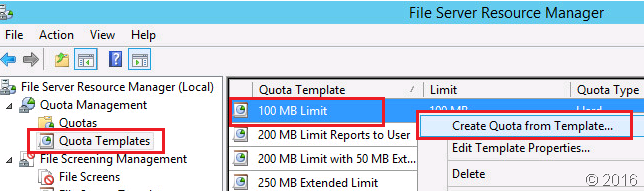
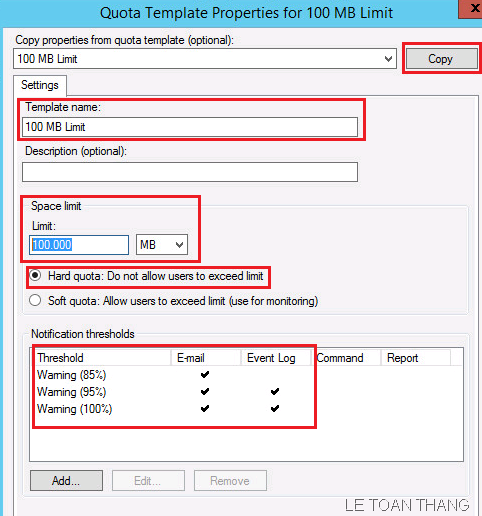
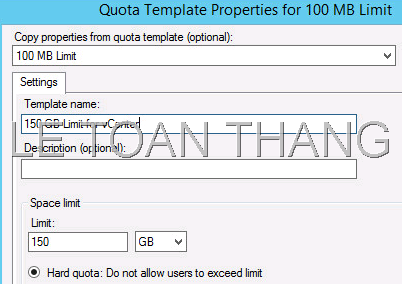
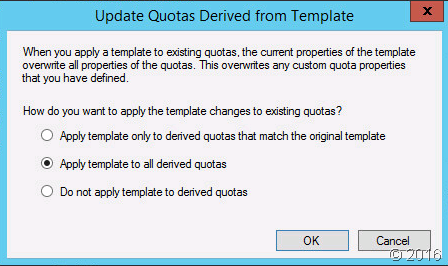
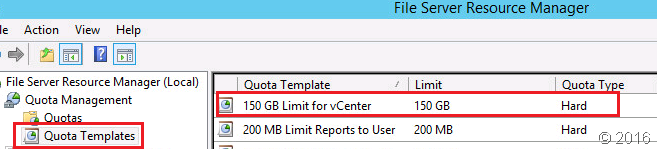
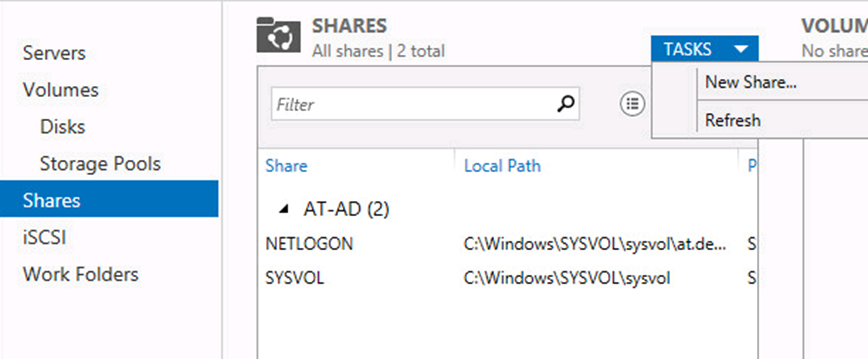
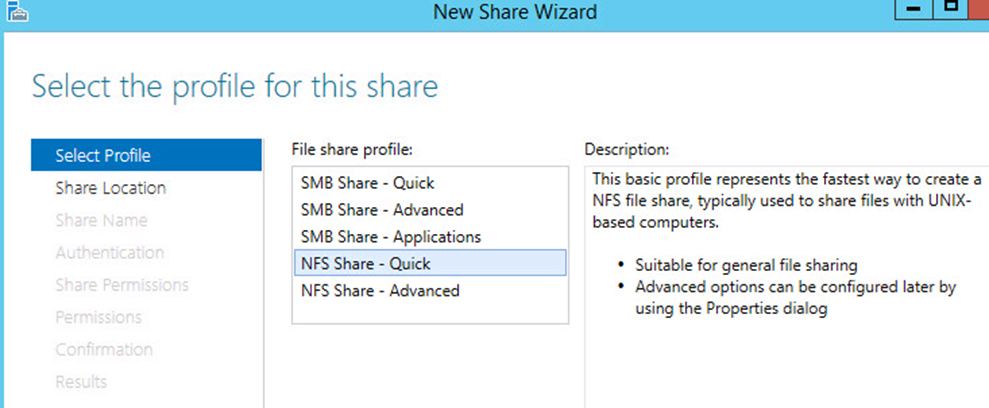
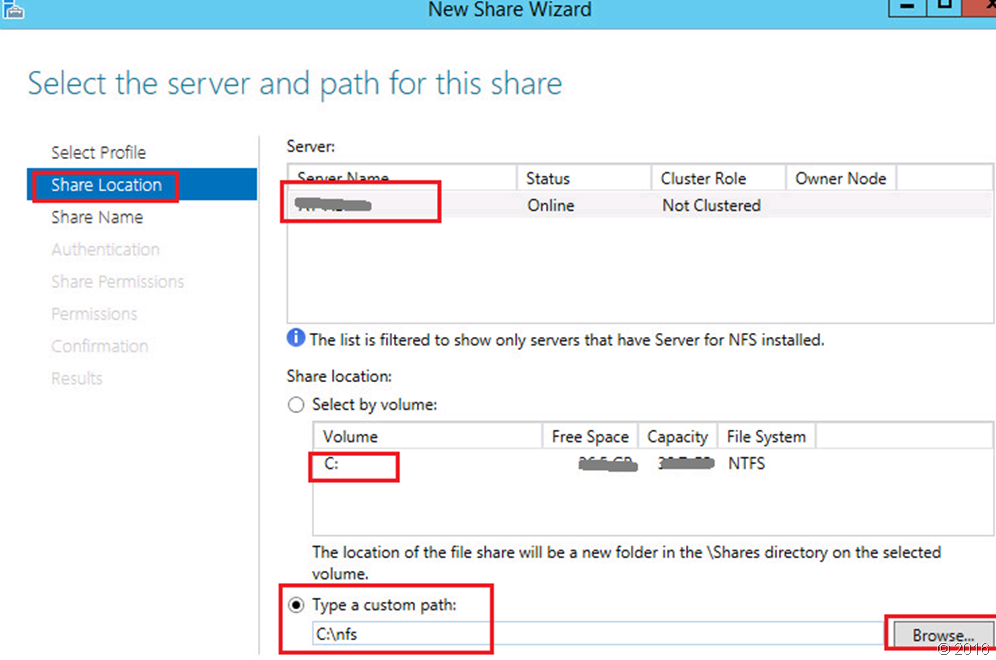
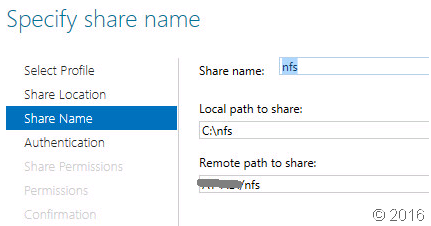
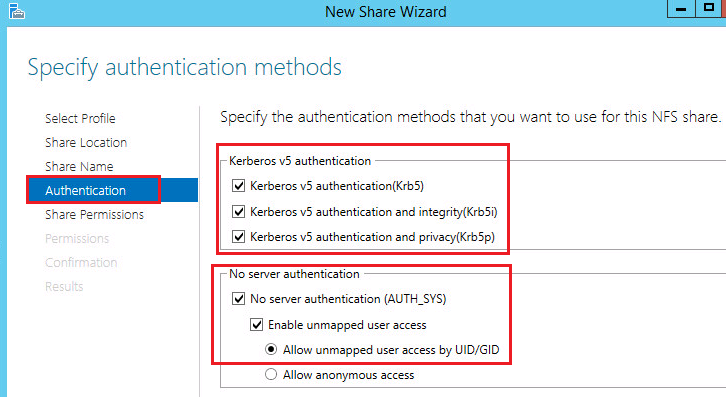
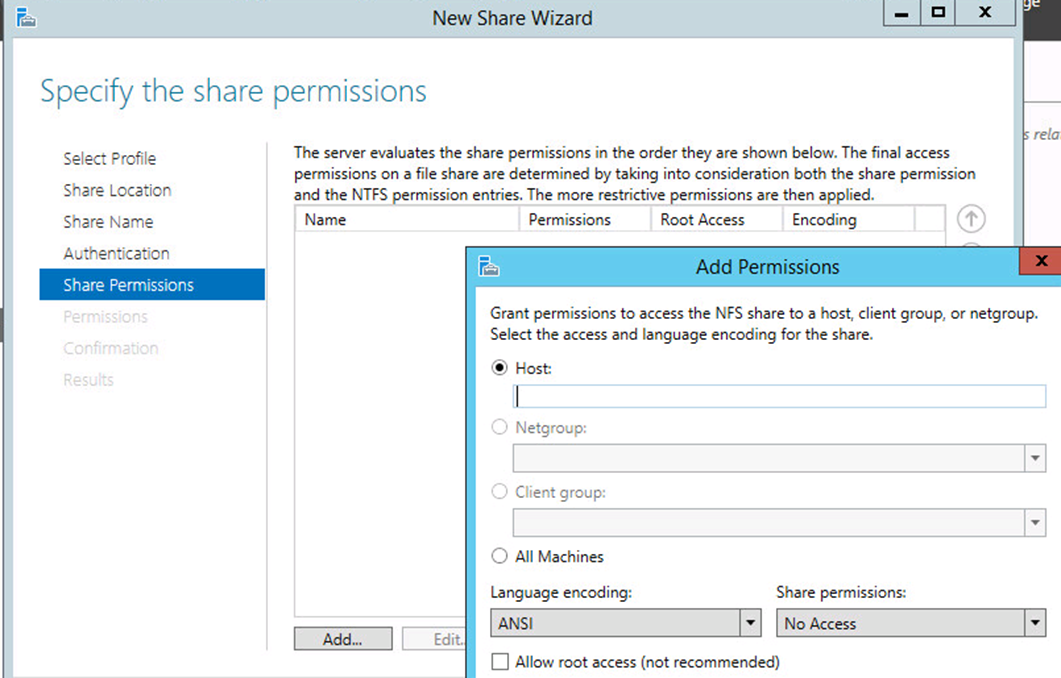
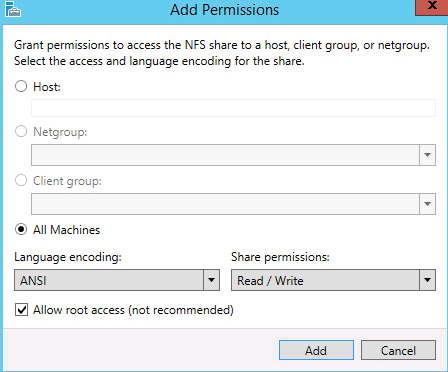
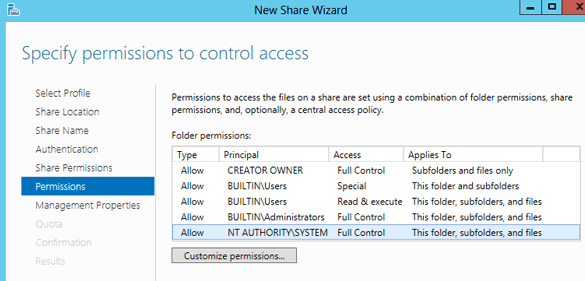
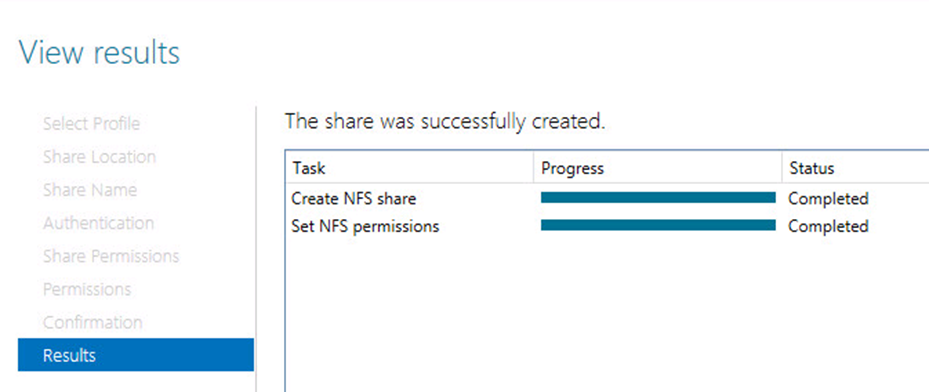
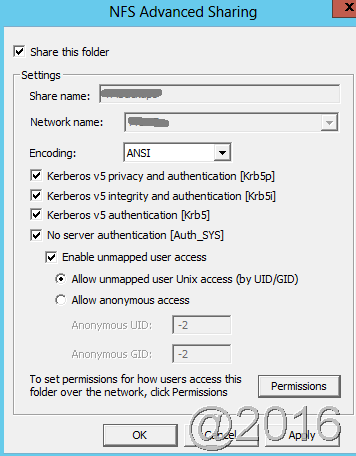
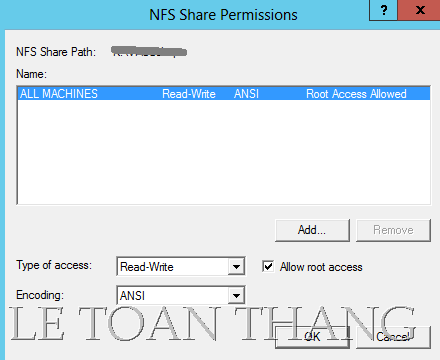
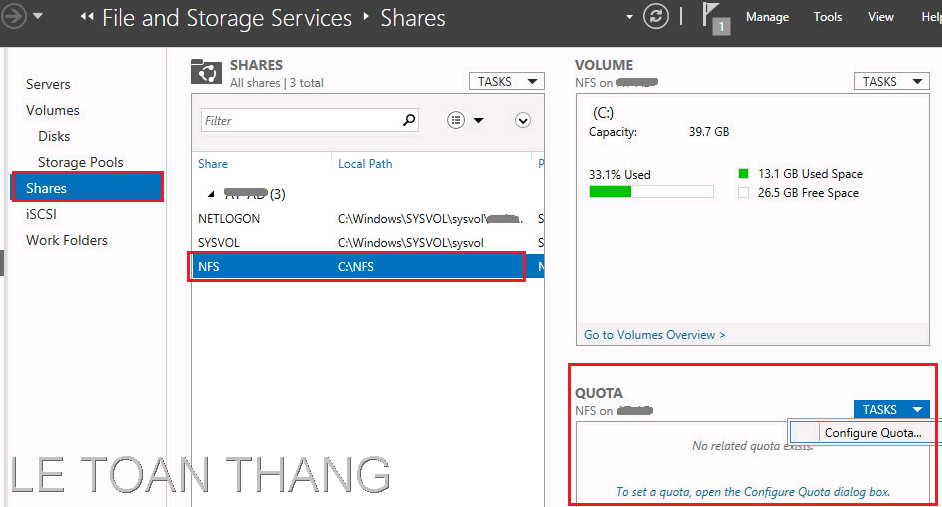

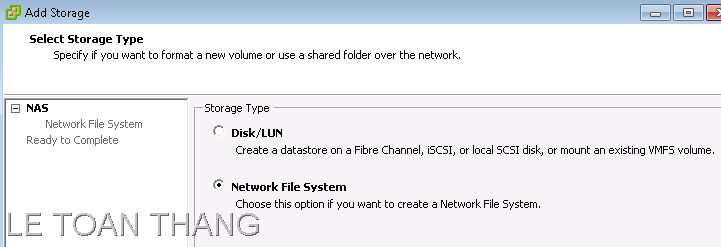
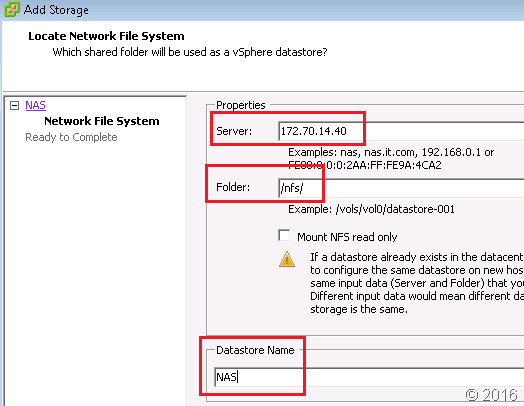



Cách Cấu Hình Nfs/Smb Nas Trên Windows 2012 R2 Để Kết Nối Nas Với Esxi Host 6.0 ~ Quản Trị Mạng Online >>>>> Download Now
ReplyDelete>>>>> Download Full
Cách Cấu Hình Nfs/Smb Nas Trên Windows 2012 R2 Để Kết Nối Nas Với Esxi Host 6.0 ~ Quản Trị Mạng Online >>>>> Download LINK
>>>>> Download Now
Cách Cấu Hình Nfs/Smb Nas Trên Windows 2012 R2 Để Kết Nối Nas Với Esxi Host 6.0 ~ Quản Trị Mạng Online >>>>> Download Full
>>>>> Download LINK